Downloading and installing a WordPress theme is basic but essential. There are different ways to do this task, and I will go through it step by step.
Table of Contents
Download a WordPress Theme
You can use a free theme, a theme that offers parts of it for free (and pay for more features), and a premium (or paid) theme.
Free WordPress Theme
The first place to download a theme is the WordPress Themes Directory. Until today, you can find 10,051 free themes and filter them by popularity, latest ones, block themes, and features like one column, two columns, etc.
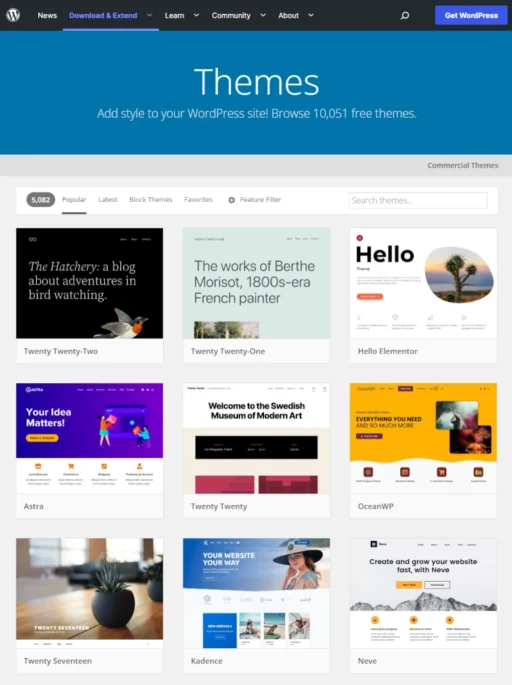
I went to the provided link and saw the Astra theme, and I like it because it looks nice. When I hover over it, I see the download button and more info link. I can either click on download or on more info to see the description, preview, rating, and more details.
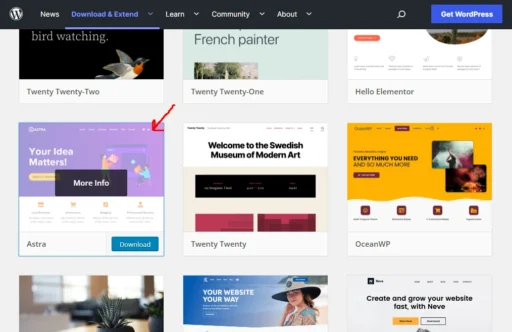
I can review the information and decide whether to download it on the theme detail page.
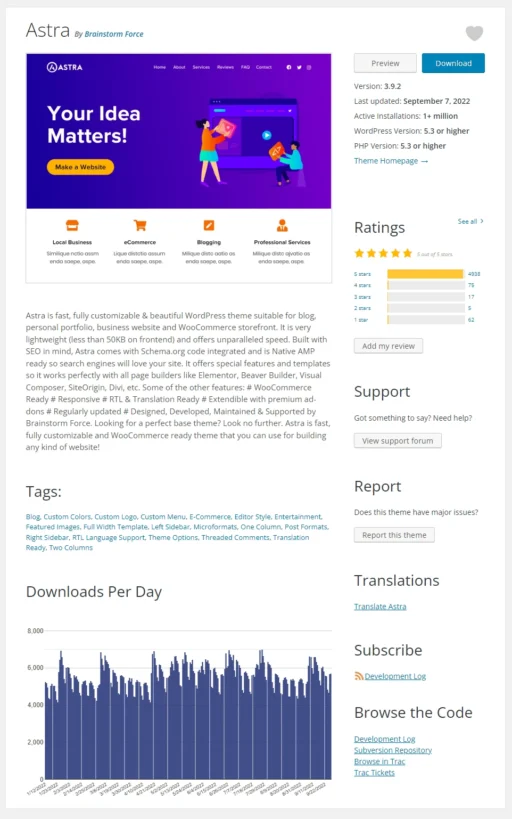
After you decide which theme aligns with your goals, download it and proceed to the next step. The above website is just one of the websites from which you can download a theme.
Premium WordPress Theme
it is better to pay for more featured customizable themes and get professional support after downloading and using them sometimes. If you doubt to use a free or premium theme, see this article: Premium vs. Free WordPress Themes: Make the Right Choice
After all, you will download a .zip file and you can install it next.
Install a WordPress Theme
Login to your WordPress website.
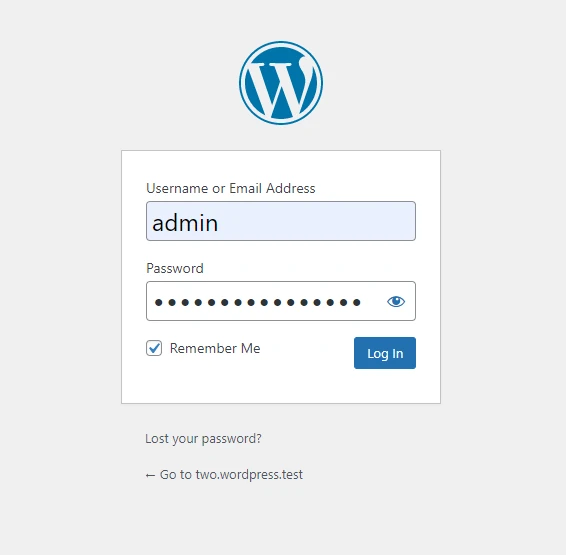
Then go to the Appearance menu and click on Themes.
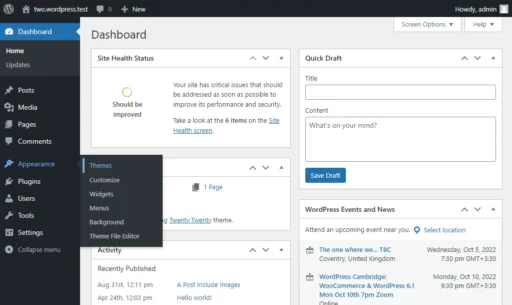
After that click on Add New.
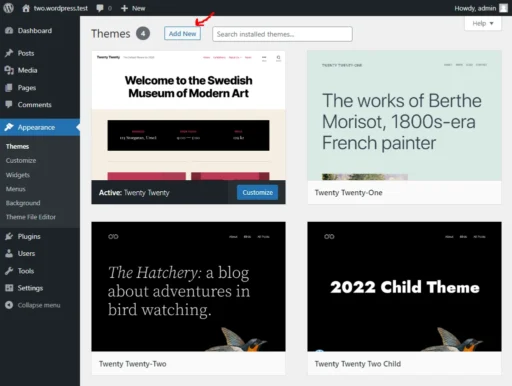
Next, click on Upload Theme.
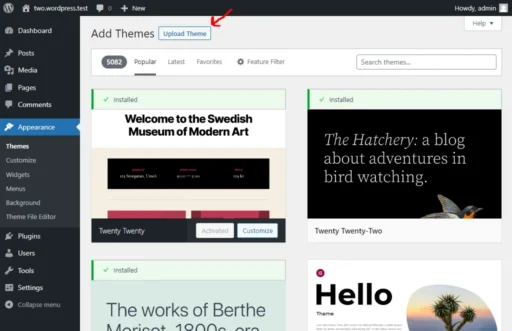
Now, click Choose File, navigate to the .zip file of the theme you downloaded in the previous section, select it, and click Open.
At this time, click on Install Now and wait until you see a new page with the text “Theme installed successfully” (if everything is OK, you will see this message).
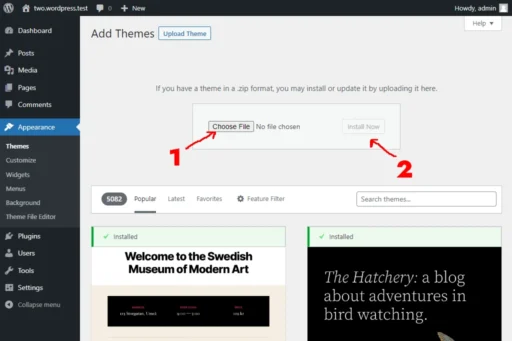
If you click on Activate on the next page, your theme will change to the theme that was just uploaded and installed.
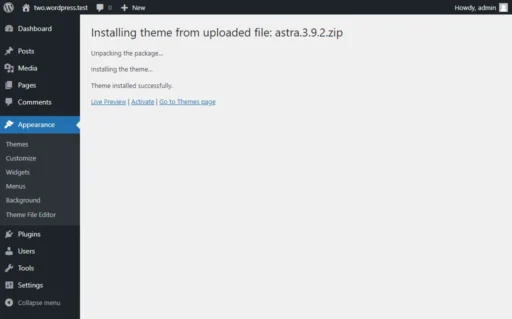
Precaution
Be careful if you want to activate the theme on your production website. Sometimes you see unexpected results (especially if you have a lot of content and plugins). It is better to use a staging version of your website, do the necessary settings, and push it to the live website later. You can also make changes on your local machine, back up from it, and use the backup file to leverage changes to your production website. It is also possible to click on Live Preview and see the results before activating the theme.
I am in a testing environment, so I activated the theme. Now, I am redirected to the themes section of my WordPress admin area again. Here, I can see all of my installed themes, hover over them for a live preview, and activate them.
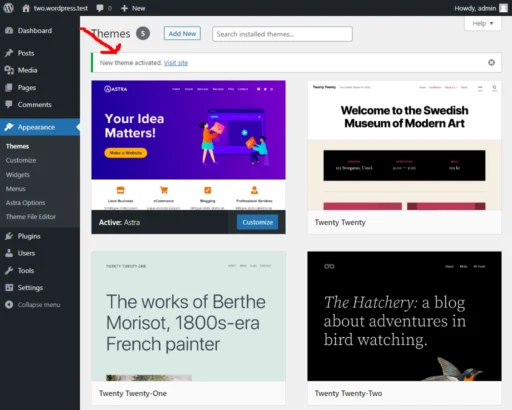
You can always go to the Appearance menu Themes section to choose and activate a theme.
Now I see the website with a new look. In this case, it is simple because my testing website does not have much content and I should add more theme features to see them on the front end.
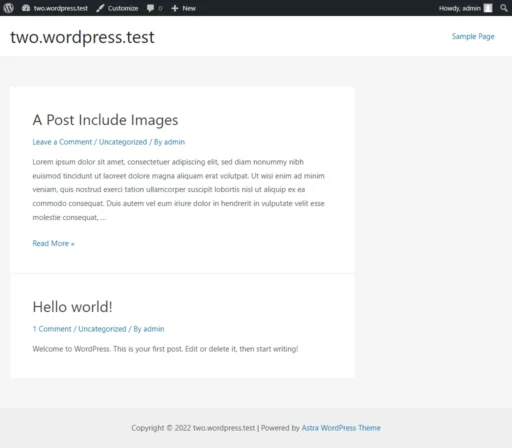
Conclusion
I hope you enjoyed this post and it helped you do what you wanted. You might like to look at this post: Unveiling Magic of the WordPress Theme Repository. There I explained how to use the repository inside the WordPress admin area.

دیدگاهتان را بنویسید