Exporting a WordPress block theme is essential to saving customizations, moving your theme to another site, or sharing it with others. Without a proper export process, you may lose crucial changes. Therefore, using the right tools to manage your theme efficiently is essential. In this guide, we will cover two key methods. These steps ensure your theme remains organized and transferable.
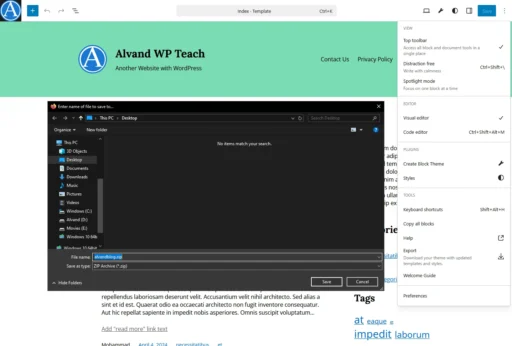
Table of Contents
Export a WordPress Block Theme Using the Site Editor
The Site Editor allows you to customize block themes without modifying the theme files directly. Instead, WordPress stores changes in the database. However, if you want to save your changes permanently, export the theme.
Steps to Export Your Theme
- Open the Site Editor
- First, go to Appearance → Editor in your WordPress dashboard.
- Make Customizations
- Next, modify templates, template parts, and global styles according to your needs.
- Export the Theme
- Then, click the three-dot menu in the top-right corner of the Site Editor.
- After that, select Export to download the theme as a ZIP file.
- Save the Exported Theme
- Finally, store the ZIP file in a safe location. This way, you can reuse or share it later.
Use the Create Block Theme Plugin to Export Changes
The Create Block Theme plugin offers a more advanced way to export and save block themes. Unlike the Site Editor’s export feature, this plugin applies your changes directly to the theme files. As a result, your modifications become permanent.
Disclaimer: The Create Block Theme plugin offers critical developer-friendly features; you can think of it as a Development Mode for WordPress, and you should keep in mind that changes made through this plugin could change your site and/or theme permanently.
Use this plugin in the local development environment with a proper track changes facility (I will teach you how to track changes in the coming blog posts).
Export a WordPress Block Theme Using the Plugin
- Install the Plugin
- To begin, go to Plugins → Add Plugin in your WordPress dashboard.
- Then, search for Create Block Theme and click Install Now.
- Once installed, click Activate to enable the plugin.
- Customize Your Theme
- Before exporting, make sure you have made all necessary changes using the Site Editor.
- Save Customizations to the Theme
- Next, click on the Create Block Theme icon in the top right corner of the Site Editor.
- Then, choose Save Changes to Theme, select appropriate options, and click Save Changes (if you want to apply changes directly to the existing theme).
- Alternatively, click Create Theme and select Create Child Theme to keep the original theme intact (I recommend this option if you are not the theme’s developer).
- Download the Updated Theme
- Finally, click the Export Zip button to export the modified theme as a ZIP file if you want to archive or share it.
By using this method, you ensure that your customizations are preserved inside the theme files.
View the Above in a Real WordPress Block Theme Project
View the above methods of exporting the theme in a real project:
Conclusion
Exporting and tracking a WordPress block theme is crucial, especially if you want to maintain a reliable workflow. Without a structured process, you risk losing important customizations. Therefore, using the right tools is essential.
By combining these methods, you can efficiently manage your WordPress block theme. Whether you are working on personal projects or developing themes for distribution, these steps will help you stay organized and avoid unnecessary problems.
All Parts of This Series
- WordPress Theme Design: A Simple Overview for Beginners
- WordPress Themes: How to Design the Header & Footer
- How to Design Sidebars in WordPress Block Themes
- How to Register Custom Sidebars Area in WordPress Themes
- Typography in WordPress: Tips for a Better Theme Design
- How to Export a WordPress Block Theme with Two Methods

دیدگاهتان را بنویسید