Adjusting the page’s width is crucial when designing or testing a website. Developers often need to resize the browser to check how their website responds to different screen sizes. Fortunately, modern browsers include built-in Developer Tools (DevTools), making modifying the website’s width easy without changing any design or CSS code. This guide will teach you how to adjust the website width using DevTools in Google Chrome, Mozilla Firefox, and Microsoft Edge.
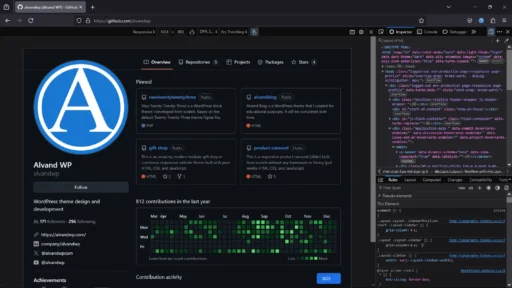
Table of Contents
Why Adjust Website Width?
Before diving into the steps, it is essential to understand why adjusting the website width is necessary. Here are a few key reasons:
- Responsive Design Testing – Ensuring your website looks good on different screen sizes is essential for a smooth user experience.
- Debugging Layout Issues – Some elements might break at specific widths, so testing helps you identify and fix these issues.
- Mobile Optimization – Since mobile devices have different screen sizes, simulating them lets you check if everything works correctly.
- Performance Analysis – Changing the width can also help you see how different screen sizes impact page load speed and performance.
Now that you know why adjusting website width matters, let’s review the steps in different browsers.
How to Change Website Width Using DevTools
Modern browsers provide an easy way to inspect and modify a website’s width dynamically. Below, you will find step-by-step instructions for Chrome, Firefox, and Edge.
Google Chrome (Chrome DevTools)
Google Chrome offers powerful tools for testing and adjusting the layout. Follow these steps to modify the website width:
- Open Google Chrome and navigate to the website you want to inspect.
- Press F12 on your keyboard. Or right-click anywhere on the page and select Inspect.
- Next, click on the Toggle device toolbar (a small mobile icon in the top-left corner of DevTools) or press Ctrl + Shift + M (Windows/Linux) or Cmd + Shift + M (Mac).
- Once the responsive design mode appears, you can adjust the width in several ways:
- Click on the drop-down menu at the top and select a preset device size.
- Enter a custom width value in the input field.
- Drag the right edge of the screen to increase or decrease the width dynamically.
- Select breakpoints provided by Chrome.
- After making these changes, observe how your website adapts to different screen widths. If necessary, make design adjustments accordingly.
Mozilla Firefox (Firefox Developer Tools)
Firefox provides similar tools that help developers adjust website width efficiently. To modify the width, follow these steps:
- Open Mozilla Firefox and visit the website you want to test.
- Press F12 or right-click on the page and choose Inspect.
- Click the Responsive Design Mode icon, or press Ctrl + Shift + M (Windows/Linux) or Cmd + Shift + M (Mac).
- Once the mode is enabled, you can modify the width using different methods:
- Select a predefined device width from the drop-down menu.
- Manually enter a pixel value to set a custom width.
- Drag the edges of the viewport to resize it interactively.
- As you adjust the width, check if all elements display correctly across different sizes. You may need to tweak your CSS or layout if something looks off.
Microsoft Edge (Edge DevTools)
Since Microsoft Edge is based on Chromium, its DevTools work similarly to Google Chrome. The process for adjusting the website width is almost identical:
- Open Microsoft Edge and load the website.
- Press F12 or right-click anywhere on the page and select Inspect.
- Click on the Toggle device emulation, or use the shortcut Ctrl + Shift + M (Windows/Linux) or Cmd + Shift + M (Mac).
- You can now adjust the width by:
- Choose a preset device size from the drop-down menu.
- Enter a custom pixel value to set a specific width.
- Dragging the edges of the viewport to resize it manually.
- Select breakpoints provided by Edge.
- After resizing, review your website’s appearance and ensure everything remains visually balanced. If any issues arise, make the necessary fixes.
Manually Adjusting Website Width
If you do not want to use DevTools, you can manually resize the browser window by dragging its edges. Although simple, this method does not provide precise pixel measurements like DevTools. Nevertheless, it is useful for quickly checking how your website behaves at different sizes.
Conclusion
Adjusting a website’s width using browser Developer Tools is essential for web developers and designers. Whether you are testing responsiveness, debugging layout issues, or optimizing for mobile devices, DevTools makes the process straightforward. Following the steps for Chrome, Firefox, or Edge, you can quickly change the width and analyze how your website adapts to different screen sizes.

دیدگاهتان را بنویسید